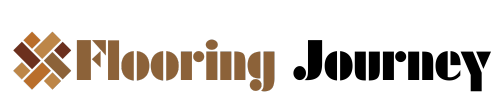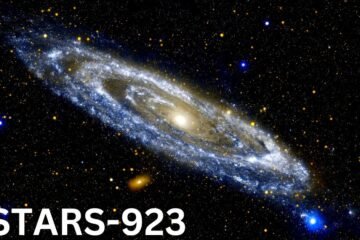Spreadsheets are a fundamental tool for organizing data, tracking projects, and analyzing information. Whether you’re managing financial records or project timelines, learning how to efficiently navigate spreadsheet rectangles can save time and improve your productivity. Spreadsheet rectangles, or cells, are the building blocks of any spreadsheet. Understanding how to work with them efficiently can enhance your ability to handle large datasets, maintain accuracy, and create meaningful reports.
In this post, we will cover some top tips for navigating spreadsheet rectangles efficiently. From basic navigation to advanced features, these tips will help you make the most out of your spreadsheet tools.
The Basics of Spreadsheet Rectangles
Understanding Spreadsheet Rectangles
At the core of every spreadsheet, whether it’s Excel, Google Sheets, or another platform, are rows and columns that form rectangles, commonly referred to as cells. Each cell is identified by its row and column coordinates (e.g., A1, B2). Cells are where data is input, formulas are calculated, and data analysis begins. Efficiently working with these rectangles is essential for anyone who regularly handles spreadsheets.
Basic Navigation
Navigating through spreadsheet rectangles may seem straightforward, but mastering basic navigation is the foundation for more advanced techniques. You can move through cells using your keyboard’s arrow keys or by clicking directly with your mouse.
Keyboard Shortcuts for Navigation
Utilizing keyboard shortcuts can dramatically improve your efficiency when working with spreadsheets:
- Arrow keys: Move up, down, left, or right between cells.
- Tab key: Move one cell to the right.
- Enter key: Move one cell down.
- Ctrl + Arrow keys (Windows) / Cmd + Arrow keys (Mac): Jump to the last filled cell in a row or column.
Top Tips for Navigating Spreadsheet Rectangles Efficiently
1. Use Freeze Panes for Better Visibility
Freezing Rows and Columns
One of the most common issues when working with large datasets is losing sight of header rows or key column labels. Freezing rows and columns allows you to keep important information visible as you scroll through your spreadsheet. This is especially useful when working with long lists or wide tables.
How to Freeze Panes
In most spreadsheet programs, you can freeze rows or columns by selecting the “View” tab and choosing “Freeze Panes.” From there, you can freeze the top row, the first column, or set a custom range.
2. Apply Filters to Organize Data
Creating Filters
Filters allow you to sort and display specific data within your spreadsheet. When working with large datasets, filters make it easier to view relevant information without altering the structure of your sheet. You can filter data by values, text, or even date ranges.
Sorting and Filtering Tips
To apply filters:
- Select the entire data range.
- Click on the “Data” tab and choose “Filter.”
- A dropdown will appear next to each column, allowing you to sort or filter based on the selected criteria.
3. Utilize Shortcuts for Quick Formatting
Formatting Cells Quickly
Formatting cells properly makes your data more readable and professional. Instead of manually formatting each cell, use shortcuts for common formatting tasks:
- Ctrl + B (Cmd + B on Mac): Bold.
- Ctrl + U (Cmd + U on Mac): Underline.
- Ctrl + 1 (Cmd + 1 on Mac): Open the Format Cells dialog box for advanced options.
Conditional Formatting
Conditional formatting allows you to automatically format cells based on specific criteria. For example, you can highlight cells that contain values above or below a certain threshold. This is particularly useful for visualizing trends and identifying outliers in your data.
4. Lock Important Cells to Prevent Editing
Protecting Key Data
When collaborating with others, you may want to protect certain cells to prevent accidental changes. Most spreadsheet programs allow you to lock specific cells, ensuring that only authorized users can modify important data.
How to Lock Cells
To lock cells:
- Select the cells you want to protect.
- Right-click and choose “Protect Range” (or similar, depending on the program).
- Set the appropriate permissions, allowing only specific users to edit the locked range.
5. Use Named Ranges for Easier Formula Management
What Are Named Ranges?
Named ranges allow you to assign a name to a specific group of cells, making it easier to reference them in formulas. Instead of typing out cell coordinates (e.g., A1
), you can refer to the range by its assigned name (e.g., “SalesData”). This simplifies complex formulas and reduces the chance of errors.
How to Create Named Ranges
To create a named range:
- Highlight the desired cells.
- Navigate to the “Formulas” tab and select “Define Name.”
- Enter a unique name for the range, and you can now use this name in your formulas.
Advanced Tips for Managing Large Datasets
1. Mastering Pivot Tables
What is a Pivot Table?
A pivot table is a powerful tool used for summarizing large datasets. It allows you to reorganize and analyze your data from different perspectives, making it easy to create reports without manually adjusting your data.
Creating Pivot Tables
To create a pivot table:
- Select the data range you want to analyze.
- Go to the “Insert” tab and choose “PivotTable.”
- Drag and drop fields into the row, column, and value areas to customize your analysis.
2. Using Array Formulas
Benefits of Array Formulas
Array formulas allow you to perform calculations on multiple cells at once, streamlining complex computations. Instead of creating separate formulas for each cell, you can use a single array formula to perform calculations across an entire range.
Implementing Array Formulas
To use an array formula:
- Select the range of cells where you want the result.
- Enter the formula and press Ctrl + Shift + Enter (Cmd + Shift + Enter on Mac) to apply it as an array formula.
FAQs
1. What are spreadsheet rectangles?
Spreadsheet rectangles, also known as cells, are the basic units in a spreadsheet where data is input. Each cell is identified by its row and column, and it can contain text, numbers, or formulas.
2. How do I navigate between spreadsheet rectangles quickly?
You can use keyboard shortcuts such as the arrow keys to move between cells or use Ctrl + Arrow keys (Windows) / Cmd + Arrow keys (Mac) to jump to the last filled cell in a row or column.
3. How can I protect certain cells from being edited?
You can lock important cells by selecting them, right-clicking, and choosing “Protect Range” (or the equivalent option), ensuring that only authorized users can edit them.
4. What is conditional formatting in a spreadsheet?
Conditional formatting automatically changes the appearance of a cell based on specific criteria, helping you visualize data patterns such as trends or outliers.
5. How do named ranges simplify formula management?
Named ranges allow you to assign a name to a group of cells, making it easier to reference them in formulas and reducing errors when working with large datasets.
Conclusion
Navigating spreadsheet rectangles efficiently is a crucial skill for anyone working with data. By mastering the tips and techniques outlined in this post, you can improve your productivity, manage large datasets with ease, and create more organized and professional-looking spreadsheets. From using filters to organizing your data to leveraging advanced features like pivot tables and array formulas, these strategies will help you get the most out of your spreadsheet tools.